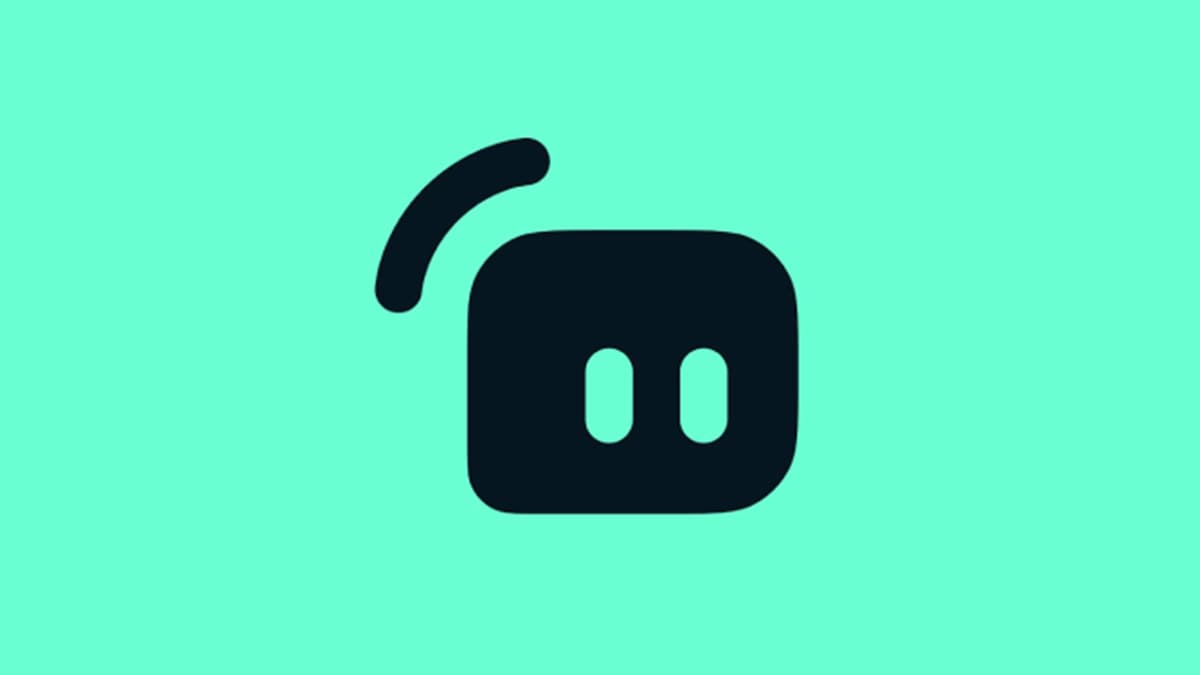
Streamlabs OBS 是最容易访问和流行的流媒体应用程序之一,这是有充分理由的。 该应用程序允许用户轻松流式传输到任何流媒体平台,而无需流密钥。 不仅如此,如果用户使用 Streamlabs 进行警报,他们可以轻松连接到平台以在流中显示这些警报,而不会有任何麻烦。 因此,如果您是流媒体新手并决定下载 Streamlabs OBS,您可能想知道:Streamlabs OBS 的最佳设置是什么?
Streamlabs OBS 的最佳流设置
最佳流设置在很大程度上取决于您的设置、您想要流式传输的分辨率和 FPS、流式传输的位置以及您的互联网速度。 您的互联网速度是其中最重要的因素,因为如果您的网速较低,您的流将丢失帧(导致延迟)或完全断开连接。 要检查您的速度,我们强烈建议您前往 速度测试. 该站点进行了一个简短的测试,它将在最后显示您的 ping、下载和上传。 对于流媒体,您需要至少 4 Mbps 的上传速度,但拥有更多,尤其是与其他人共享互联网时会更好,因为这样可以确保您的流媒体不会消失。
比特率
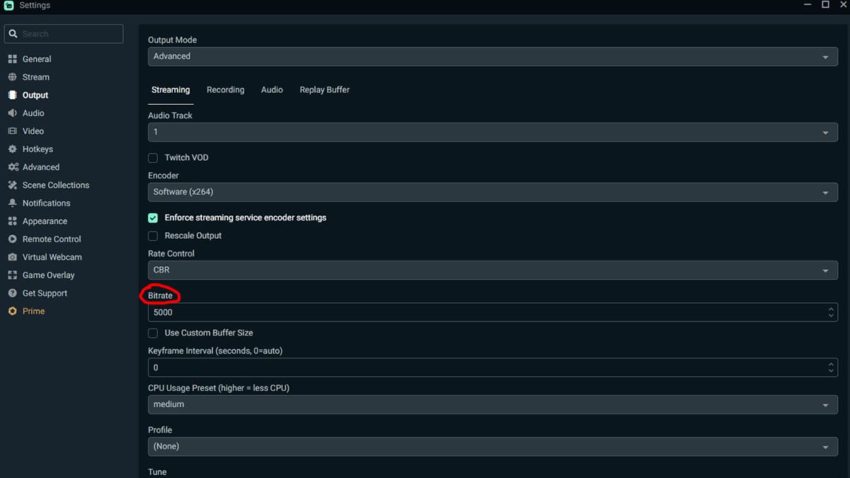
当您进入 Streamlabs 设置时(单击左下角的齿轮),转到输出。 您需要将该数字输入比特率。 比特率是 kbps 而不是 Mbps,MB 比 KB 大 1000 倍。 因此,如果您有 5 MB 可用空间,例如,您需要将数字 5,000 放入比特率。 现在,重要的是要注意,如果您的上传速度高于 6 MB,则没有理由输入高于 6,000 kbps 的任何内容。 对于 Twitch 和 YouTube 等网站,您需要 6 MB 的空间以 1080P 和 60 FPS 的速度进行流式传输。 YouTube 确实可以选择以 1440P 甚至 4K 等更高分辨率进行流式传输,这确实需要更高的上传速度,但请考虑到您的观众可能甚至无法以这些分辨率观看您的流式传输,而且通常情况下,如果他们尝试,他们可能会遇到问题,因为他们自己的互联网无法处理。 因此,如果您可以选择,请考虑您是否真的想以 1080P 播放更高的视频。
编码器
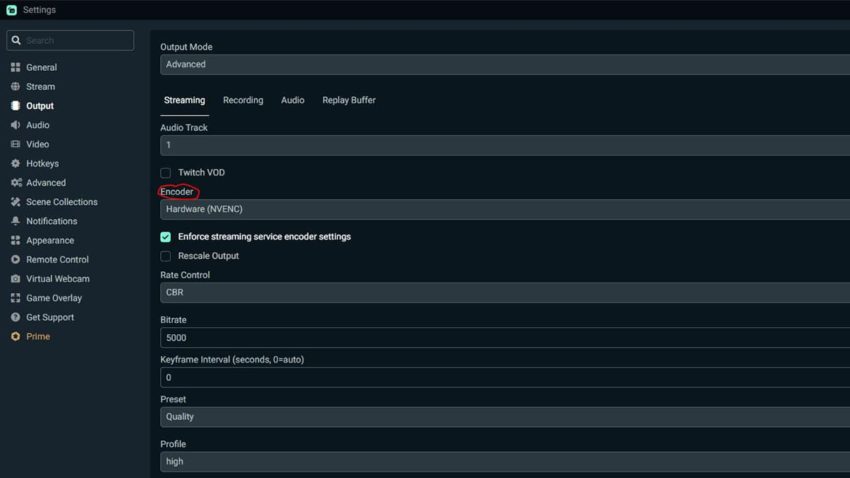
编码器是对您的视频进行编码的东西。 借助 Streamlabs OBS,您可以从 NVIDIA NVENC 和 x264 中选择两种编码器。 两者之间的区别在于 NVENC 将使用您的 GPU 对视频进行编码,而 x264 使用您的 CPU。 如果你有一个强大的 GPU,你会想要使用 NVENC。 但是,如果您不这样做,x264 将与您的 CPU 一样正常工作。 您可以通过更改质量和分辨率来重新调整设置,以减轻 CPU 和 GPU 上的负载。
视频质量
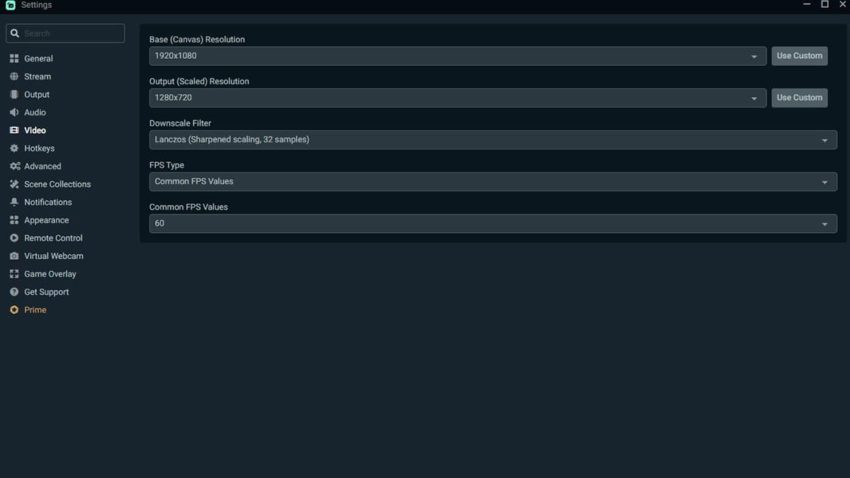
如果你去 视频,您可以在此处更改这些设置。 您要更改的设置是 输出(缩放)分辨率 和 常见的 FPS 值 数字显示在列表中的位置。 输出分辨率是您将以通用 FPS 值流式传输的分辨率,是您将流式传输的帧。 降低其中一个或两个将有助于提高性能。
预设和配置文件
这是您将在设置中修改的最后两件事。 预设会影响您的视频质量。 这里有很多预设,如果您有一台低端 PC,我们建议您坚持使用其中一种性能预设。 如果您有更高端的 PC,请随意摆弄任何质量预设。 对于配置文件,请使用高。 Profile 有助于更好地编码,并为您的观众提供更清晰、更清晰的视频。
麦克风过滤器
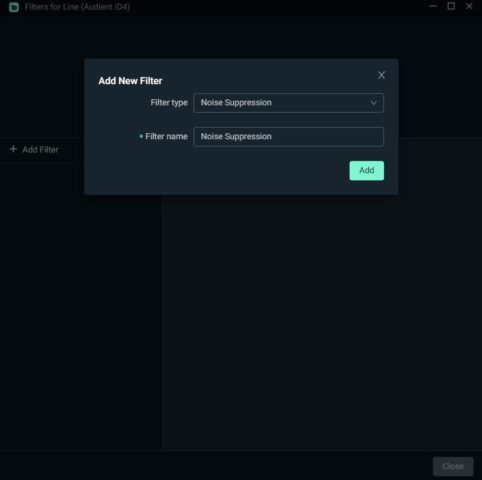
现在我们已经完成了 Streamlabs OBS 的视频设置,您可能需要为麦克风使用过滤器。 这些设置将根据您的麦克风及其质量以及它是 XLR 还是 USB 而有所不同。 要访问过滤器,请单击混音器下方麦克风旁边的齿轮,然后将鼠标悬停在过滤器上,然后单击编辑过滤器。 有大量过滤器可供选择,我们强烈建议您随意使用这些过滤器,看看哪种过滤器最适合您自己的个人设置。 但是,我们会向大家推荐的一个是噪声抑制。 这将有助于消除您不希望在直播中被拾取的任何背景噪音。
如果您在将麦克风添加到应用程序时遇到问题,请执行以下操作。 返回设置,转到音频,然后在麦克风/辅助设备 1 下,单击下拉菜单并查找您的麦克风。