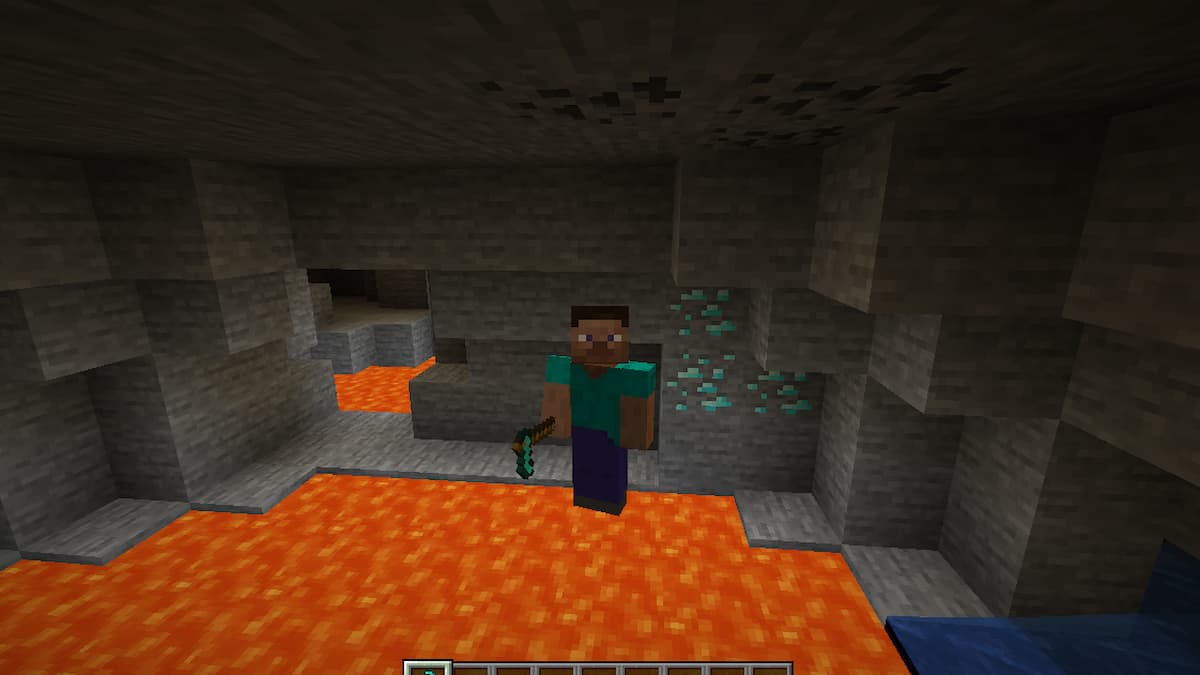虽然 Minecraft 几乎可以在任何东西上玩,但有些人肯定喜欢在 PC 上玩游戏,您可以在其中访问游戏的基岩版和 Java 版。 但是,在您有机会玩游戏之前,您必须先将游戏放在硬盘上。 如果您在让 Minecraft Launcher 安装程序正常工作时遇到问题,这里有一些修复它的建议。
退出并检查日期、时间和地区
如果您在安装 Minecraft Launcher 时遇到问题,我们建议您首先重新启动您的 PC 并注销,然后再返回 Microsoft Store 或 Xbox 应用程序,无论您使用哪个来访问启动器。 现在所有版本的 Minecraft 都在 Game Pass 上,您可以尝试通过该应用程序安装启动器。 要退出,只需单击窗口右上角的个人资料图标,然后退出。
此外,请确保您的时区和日期在您的 PC 上正确显示。 如果不是,请右键单击屏幕右下方的日期和时间,然后选择调整日期/时间。 确保自动设置时间和自动设置时区已打开。 在同步您的时钟下,按立即同步。 在退出设置之前,单击屏幕左侧的区域并确保您选择了正确的区域。
Windows 应用商店疑难解答和更新 Windows
打开设置并转到更新和安全。 单击疑难解答部分,然后单击其他疑难解答。 滚动到底部并选择 Windows Store Apps。 按照此处的流程操作,然后重置您的 PC。
如果您有一段时间没有更新 Windows,请打开“设置”并转到“更新和安全”。 在 Windows 更新下,单击检查更新。
重置商店
如果故障排除不起作用,我们建议重置商店。 单击开始按钮旁边的搜索栏并输入 wsreset. 单击运行命令条目,将出现一个黑框。 在盒子消失并且商店再次打开之前不要做任何事情。
接下来,打开设置并单击应用程序。 在搜索栏中,找到 Microsoft Store。 单击它,然后选择高级选项。 向下滚动并选择重置。 您将需要重新登录。