Monster Hunter 是 Capcom 的一个强大的特许经营权,它继续迭代一个接一个的游戏玩法,但该标题的早期热门之一是名为 Monster Hunter Frontier 的 MMO 体验。 该游戏于 2007 年 6 月 21 日在 PC 上发布,随后于 2010 年 6 月 24 日在 Xbox 360 上发布,在 Capcom 选择于 2019 年 12 月 18 日停止服务器之前,这款游戏已经流行了十多年。Monster Hunter 社区是然而,一个顽强的人,并为忠实的玩家提供了托管他们自己的 Monster Hunter Frontier 服务器的方法,因此玩家可以继续战斗 – 这是设置 Monster Hunter Frontier 服务器的方法,以及您的朋友如何加入它。
有关的: 怪物猎人游戏中最有趣的 10 种怪物
注意:本指南将引导用户设置 SQL 数据库和相关架构,但希望用户了解 Internet 端口的操作方式以及如何更改防火墙。 虽然社区积极使用 Erupe 社区版服务器和客户端文件,但这些文件只能通过合法购买 Monster Hunter Frontier 合法获得——版权法可能适用。 最后,用户遵循本指南需自行承担风险——我们不保证使用找到的文件的安全性、效率或安全性。
安装 Monster Hunter Frontier 服务器
安装 PostgreSQL
获取服务器文件后,用户需要先 安装 PostgreSQL,一个开源关系数据库系统。 这个程序最终安装在哪里并不重要,但我们建议在您计划放置服务器的地方放置一个子文件夹,以提醒您卸载该程序。 用户将希望安装 PostgreSQL 服务器的所有选项:服务器本身、pgAdmin 4(用于数据库管理的 GUI)、Stack Builder 和命令行工具。
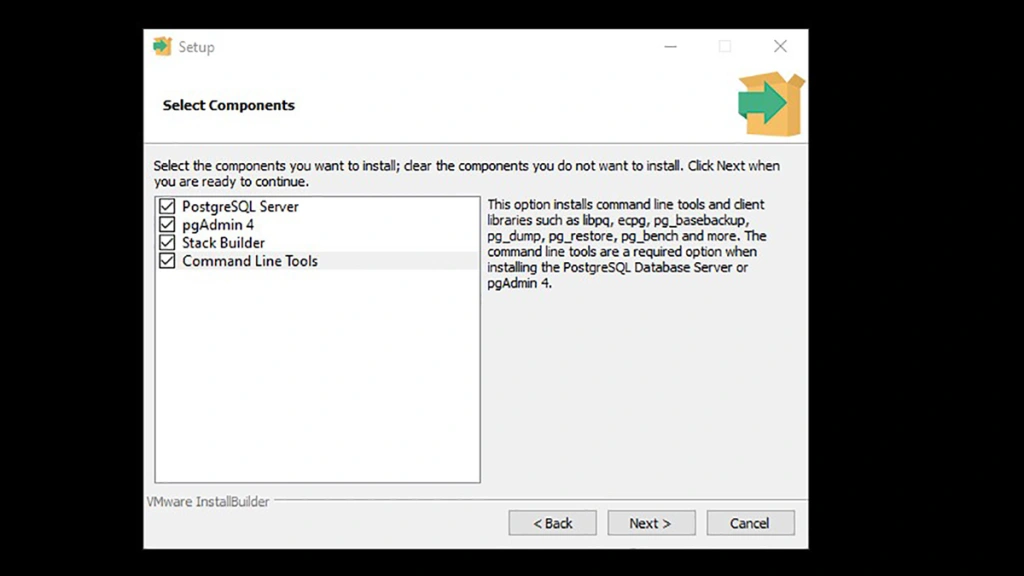
数据目录的去向最终不会产生太大影响——我们建议将该目录放置在其默认位置,即 PostgreSQL 的自动子文件夹。 关系数据库是安全实体——在安装 PostgreSQL 期间系统会提示您创建主密码。 请务必记下密码,因为将来您将需要该字符串与数据库进行交互。 查询时,选择将数据库安装到本地集群中。
为 MHF 服务器模式准备 PostgreSQL
安装完成后,打开已安装的应用程序 ‘页面管理员‘,并在出现提示时输入新的主密钥密码——这与安装期间创建的密码不同。 在 pgAdmin 应用程序中,导航到文件,然后导航到首选项。 在这里,我们将 PostgreSQL 的二进制路径设置为您安装的版本,在 PostgreSQL 的 bin 子文件夹中找到。
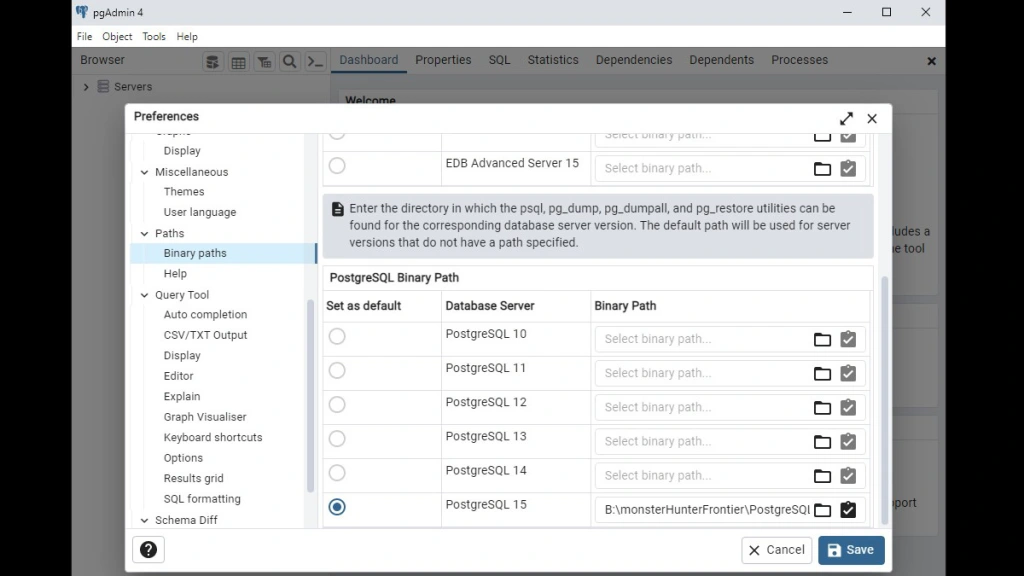
- 向下滚动以在屏幕左侧找到“路径”。
- 选择“二进制路径”
- 在打开的窗口右侧向下滚动到 PostgreSQL 二进制路径
- 浏览您下载的 PostgreSQL 版本,然后选择子文件夹中的 Bin 文件夹。
- 一旦 Bin 被正确标记,您就可以将其设置为默认值。
- 选择保存,这将关闭窗口。
将架构安装到 SQL 数据库中
在 pgAdmin 应用程序中,左键单击窗口左侧的服务器。 系统将提示您输入密码——这是在 PostgreSQL 安装过程中设置的密码, 不是 打开应用程序时设置的主密码。 右键单击您安装的 PostgreSQL 版本,然后导航至“创建”,最后选择“数据库”。
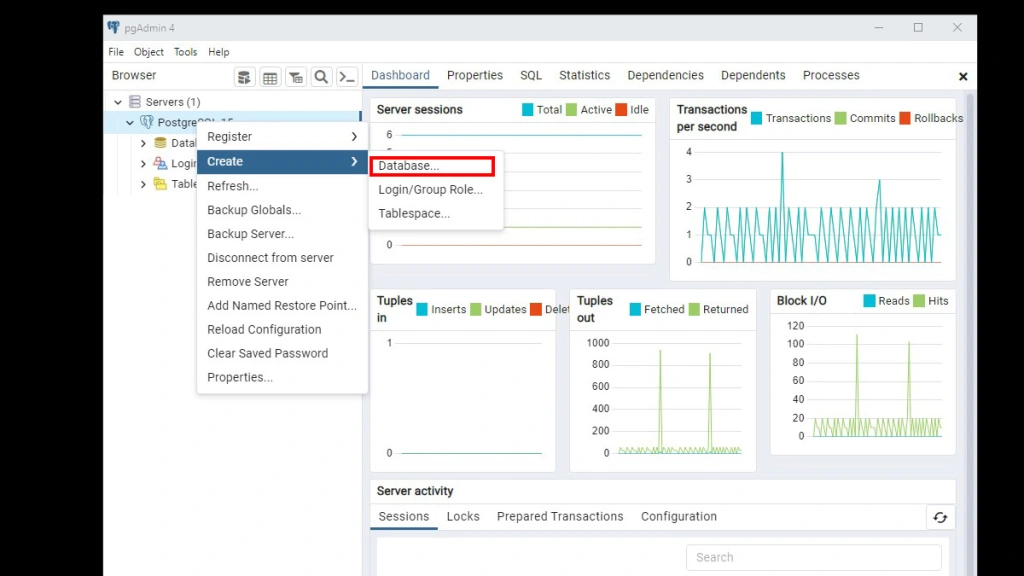
这将带您进入一个新窗口以创建实际的数据库。 调用数据库 ‘沙‘ 然后点击右下角的保存。 您现在将使用 Restore 命令有效地从 erupe 导入包含的模式。 右键单击数据库 erupe,然后在上下文菜单中选择“恢复”。 在“文件名”文本字段中,单击文件夹图标进行浏览,然后导航到解压缩的 Erupe – Community Edition – Server Files 文件夹并找到名为“SCHEMA.sql”的 SQL 文件。 选择文件夹,然后单击“恢复”。
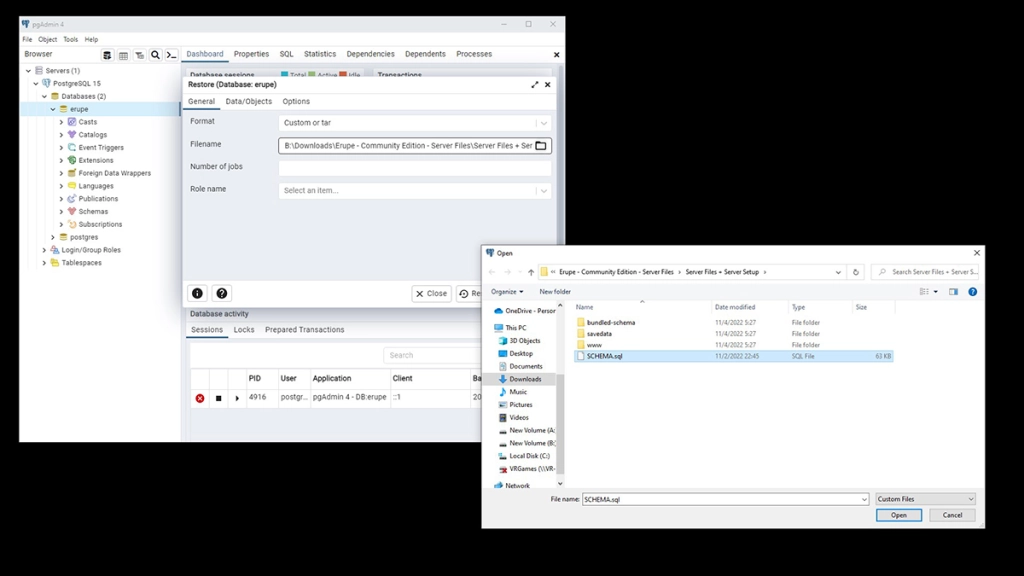
有关的: 每个怪物猎人游戏中最强的怪物
完成Monster Hunter Frontier数据库
在服务器文件中,有一个名为“bundled-schema”的子文件夹,其中包含三个 SQL 文件:FestaDefaults、NetcadeDefaults 和 RoadShopItems。 我们需要将所有三个文件上传到我们新创建的名为 erupe 的数据库中。 为此:
- 在 pgAdmin 中右键单击名为 erupe 的数据库。
- 在下拉列表中选择“查询工具”。
- 将(一次一个文件)拖放到 pgAdmin 的顶部窗口。
- 验证顶部窗口是否填充了多个数组。
- 按 F5 以执行 SQL 查询,用值填充数据库。
- 打开一个新的查询工具,并对其他两个 SQL 文件重复这些步骤。
最后,解压名为 Quests 的 erupe 服务器子文件夹。
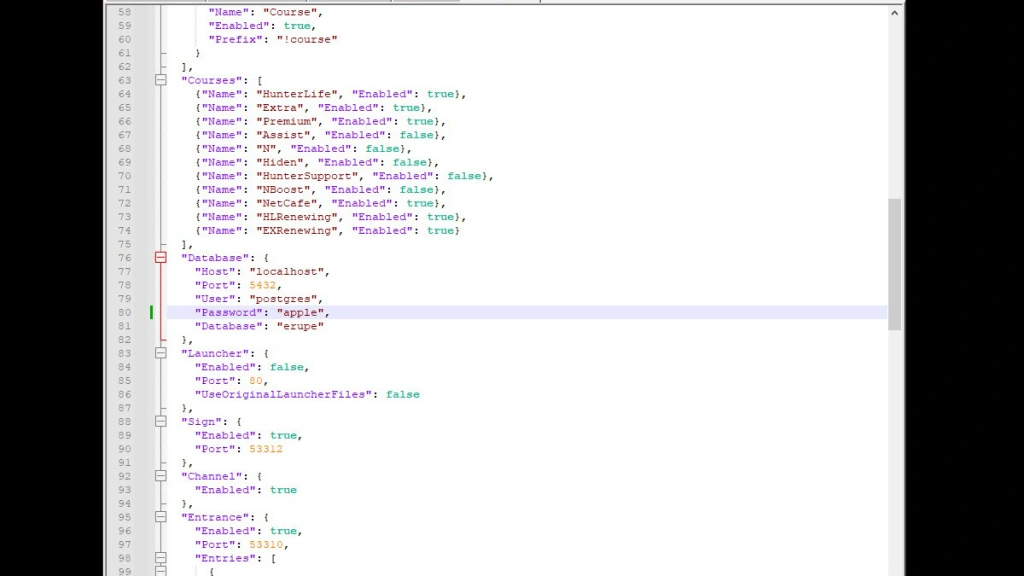
右键单击文件夹“Erupe – Community Edition – Server Files”中的配置文件,然后使用 Notepad++ 打开。 在 Javascript 中找到标记为“数据库”的部分。 将您的数据库密码(不是主密码)附加到此段,其中脚本在后面的引号之间显示“密码”:“”。 请注意,此文件夹还控制主机 IP、欢迎消息、Discord 集成和其他管理变量。
有关的: 怪物猎人系列中的 10 个最佳怪物设计
在此阶段,您的服务器设置已完成。 双击服务器文件夹中的应用程序“erupe-ce”以启动您的服务器。 确保主机 IP 可从外部 IP 访问,端口已打开,并且所有变量都已根据需要在 Config 文件夹中进行配置。 如果存在固有故障,应用程序将警告用户故障类型以及可能的故障排除方法。
如何加入 Monster Hunter Frontier 社区服务器
为了加入 Monster Hunter Frontier 的社区服务器,您首先需要找到 Erupe 服务器的附带文件夹——它们通常打包在一起。 这是必要的,因为 Erupe Community Edition 是一个粉丝项目,它进一步推动了 Capcom 的 Monster Hunter Frontier Z 的工作,因此客户端文件必须来自 Erupe Community Edition 服务器文件的相同存储库。 解压缩此文件夹后,用户需要完成三项任务才能开始游戏:本地化、确定连接 IP 和创建帐户。
虽然社区积极使用 Erupe 社区版服务器和客户端文件,但这些文件只能通过合法购买 Monster Hunter Frontier 合法获得——版权法可能适用。 最后,用户遵循本指南需自行承担风险——我们不保证使用找到的文件的安全性、效率或安全性。
如何本地化 Monster Hunter Frontier Z
为了本地化 Monster Hunter Frontier,我们将使用 GitHub 名为 Locale Emulator 的项目,这将允许我们在玩 Monster Hunter Frontier 时假装身处日本。 下载并安装语言环境模拟器。 安装后,在 Erupe Community Edition 的客户端文件中创建 mhf.exe 的快捷方式,将快捷方式放在桌面上,右键单击快捷方式,导航到 Locale Emulator,最后选择 Edit Global Profile List。
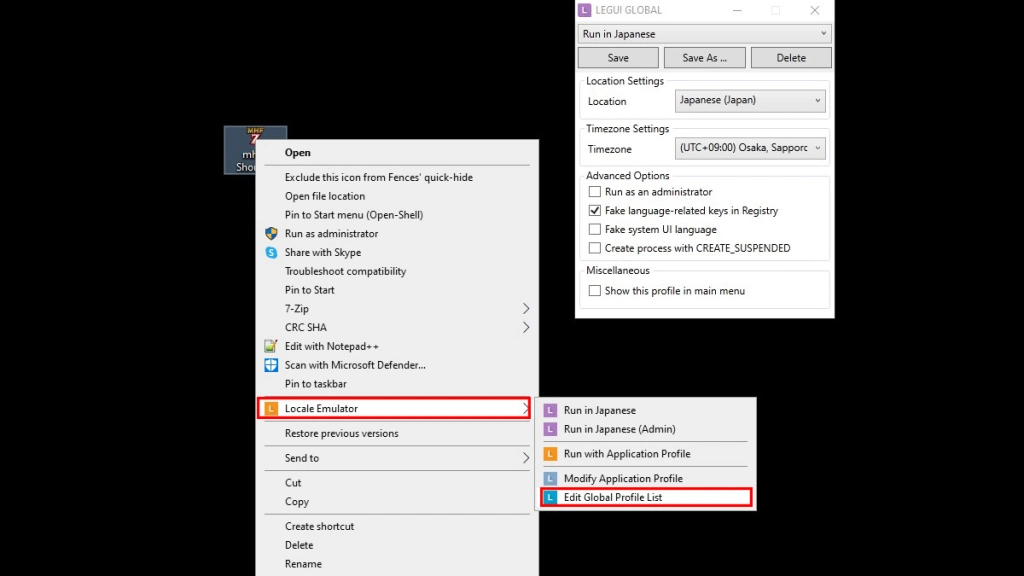
在打开的LEGUI Global窗口中,确保Location字段设置为’Japanese (Japan)’,Timezone字段设置为'(UTC+09:00) Osaka…’并保存配置。
更改Monster Hunter Frontier的连接IP
如果你想加入朋友的服务器,你需要在 System32 主机文件中插入他们的主机 IP。 打开文件浏览器,导航到 C:WindowsSystem32driversetc 并找到 Hosts 文件。 使用 Notepad++ 打开,并按以下格式添加主机 IP,将 X 替换为主机 IP:
- xxx.xxx.x.xxx erupe.custom
保存文档,然后关闭它。
连接到 Monster Hunter Frontier 服务器并制作角色
如果您已完成所有步骤,那么您终于可以开始玩 Monster Hunter Frontier Community Edition 了。 从您创建的桌面快捷方式启动应用程序,然后会弹出一个新窗口,要求您登录您的角色。 首先,找到“服务器选择”下拉菜单并滚动到底部——选择“自定义”以连接到主机文件中指定的 IP。
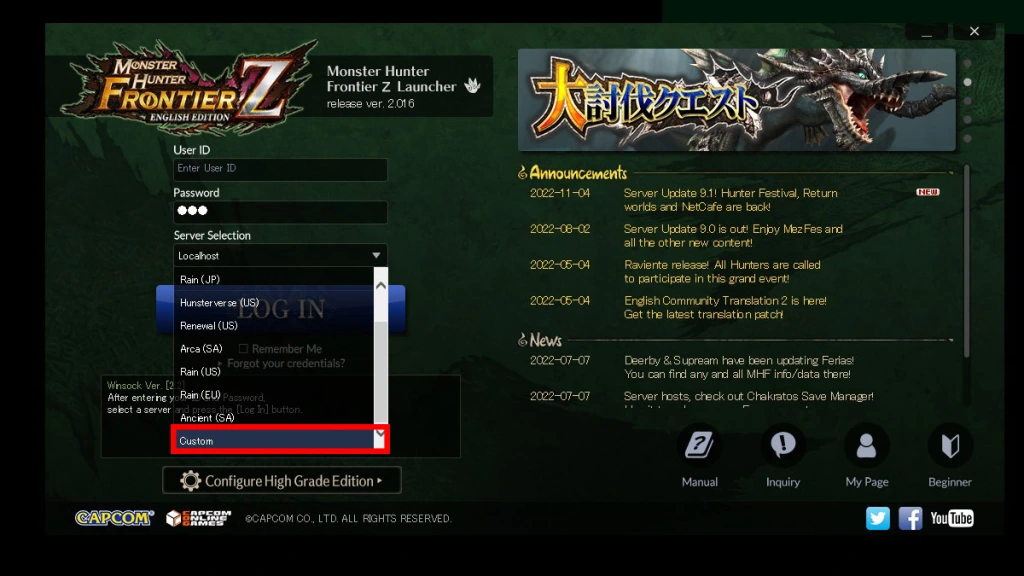
选择合适的服务器后,就可以确定您的帐户 ID 和密码了。 您的名称和密码可以是任何内容,但请注意——您不能更改任何一个,同时保留您的游戏角色。 即使选择“记住我”也会要求玩家输入他们的用户 ID,因此请务必记下您的用户名和密码。 您将在进入游戏后创建您的第一个角色——请忽略提示您在登录服务器之前创建它的消息。